BUYMAの商品ページで1番見られるのって「商品画像」ですよね。
お客様が商品を探す時、商品画像がズラッと並んだ一覧ページで見られます。
たくさんの商品の中から自分の商品ページを選んでもらうには、1枚目の画像が本当に重要です!
そのため、「画像加工」をすることが必要なのですが、
BUYMA初心者さんやパソコンが苦手な方には、始めは難しいかもしれません。
今回は、私がBUYMAで商品画像で気を付けているポイントと
使っているおすすめの画像加工アプリをご紹介します♪
画像加工で気を付けるポイント
まずは、BUYMAの画像編集で気を付けることを理解することが大切です!
1.画像のサイズ
BUYMAの商品ページで掲載される画像は正方形サイズです。
縦横のサイズは1000px × 1000pxだと、ちょうどいいサイズ感になります。
画像を正方形に加工するときに、縦横の比率を変えしてしまって、
実際の商品イメージとは異なる画像になってしまう場合があります。
購入されたお客様からのクレームにもつながりますので、注意してください!
商品の画像は、できるだけ大きくした方がいいです。
例えば、下記の画像を比べてみてください。
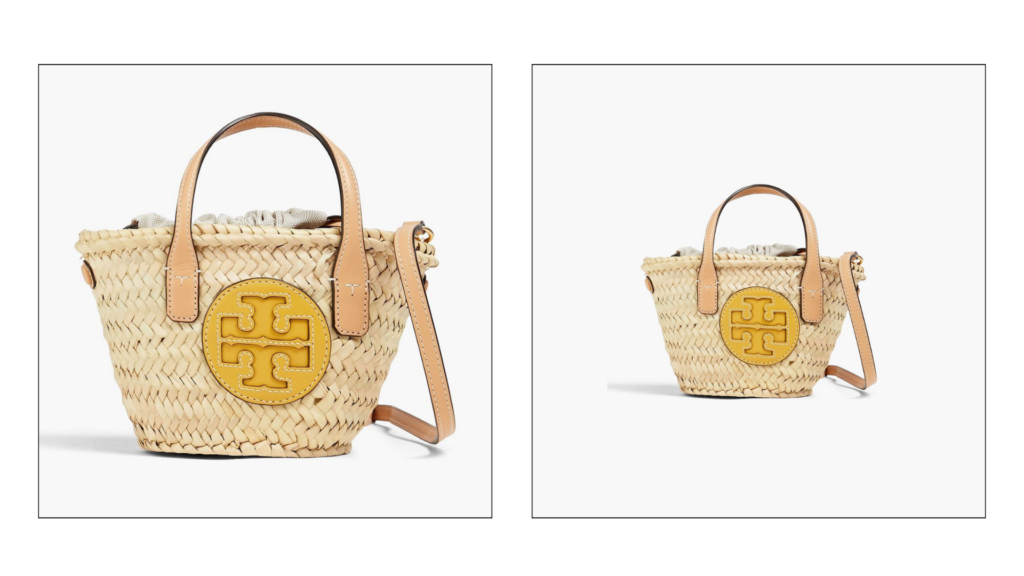
画像が大きいと、色や素材もしっかり見えますし、見栄えが全く違ってきますよね。
反対に、商品画像が小さいだけで貧相な画像となってしまい、あまり目立たないので残念です。
商品画像は、正方形の中に大きく貼り付けるようにしましょう!
2.着用画像を使う
モデルさんが実際に着用している画像があれば、必ず使用しています。
こちらは、先ほどのバッグの着用画像です。
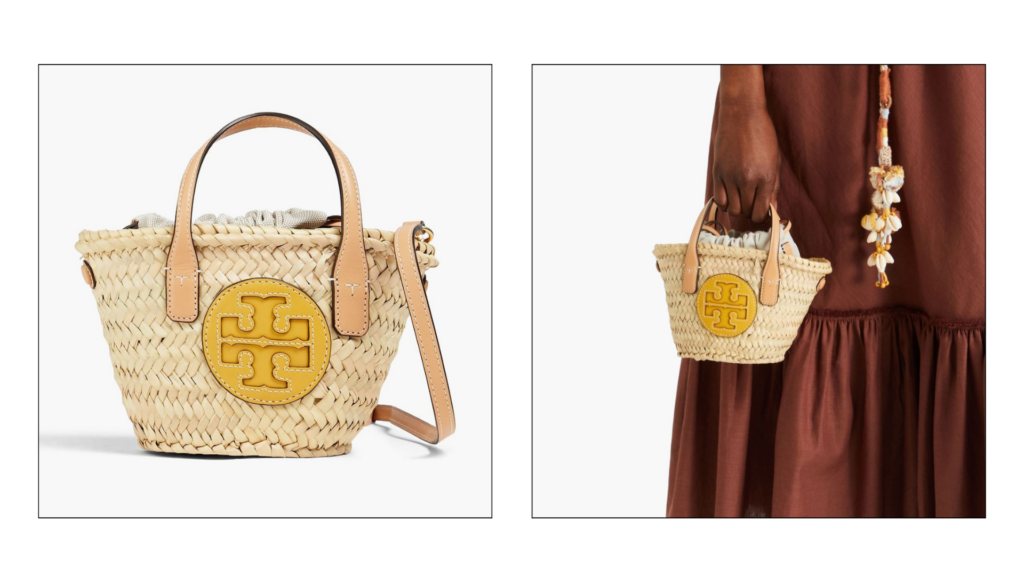
バッグやアクセサリーの場合、その商品の大きさが気になるお客様も多いと思います。
着用画像を使うと、お客様はその商品を持っている自分の姿を想像しやすく、
購入につながりやすいという傾向があります。
また、商品が手元に届いたときに、大きさや自分の思っていたイメージと違ったなどの
トラブルを避けることもできますので、なるべくモデルさんが商品を着用している
写真を使用します。
3.シンプルにする
ライバルたちに差をつけるために、画像加工に力を入れることは必要です。
しかし、あまり凝り過ぎて、商品の良さが伝わらかったら意味がありません。
フレームや文字をたくさん入れたり、複数の画像を1枚の中に詰め込んだりすると
ごちゃごちゃして見にくくなってしまいます。
まずは、「商品の良さ」「わかりやすさ」重視で画像加工をしています。
4.品質の良い画像を使う
画像は最低限、綺麗な画像を使用するようにしています。
商品にしわがあったり、暗かったりすると、見栄えが良くないですよね。
ただ、きれいに見せようとして、自分で彩度を変更して鮮やかに見せてしまうと、
「実物の色と全然違う…」というようなトラブルにつながりかねません。
できるだけ現物に近い色できれいな画像を探して使用します。
おすすめの画像加工アプリ
BUYMAの画像にかかわらず、一般的に画像加工は、PhotoshopやGIMPが使用されます。
でもBUYMAの商品画像は、プロの画像レベルが求められているわけではないので、
画像編集ソフトの使い方に悪戦苦闘する必要はありません♪
私が使用しているのは「Canva」です。
Canvaは、画像編集の素人でも使いやすく、そして提供されている素材の数も豊富です。
パソコンにアプリをインストールする必要がなく、さらにスマホとの連携も出来るのが便利なポイントです。
正方形にリサイズしたり、切り抜いたり、シンプルなフレームを付けたり、
ロゴを挿入したりする程度なので、私はずっと無料版で使用しています。
スマホやタブレットでの作業は、忙しい主婦やOLさんにとってかなりの時短術になります。
最後に
商品画像、特に1枚目は「画像加工」はとっても重要です!
商品を購入してもらえるかどうかは、商品のトップ画像にかかっているといっても過言ではありません。
もちろん2枚目以降も、お客様に正確な商品イメージを伝えるために、品質の良い画像を使用しましょう。
忙しい主婦やOLさんはスマホのアプリを使用したり、自分の商品画像をある程度パターン化したりして
魅力的な画像でササっと出品できるようになるといいですね♡



コメント